Recognise text: Converting pictures into text
Imagine you’ve found a document—a book page, receipt, or website screenshot—that you need to digitize quickly. Still typing it all out manually? With “Recognise Text,” you can easily extract text from an image and edit it directly in the Notes app, saving you time and effort.
How to enable:
- Open “Gallery” App
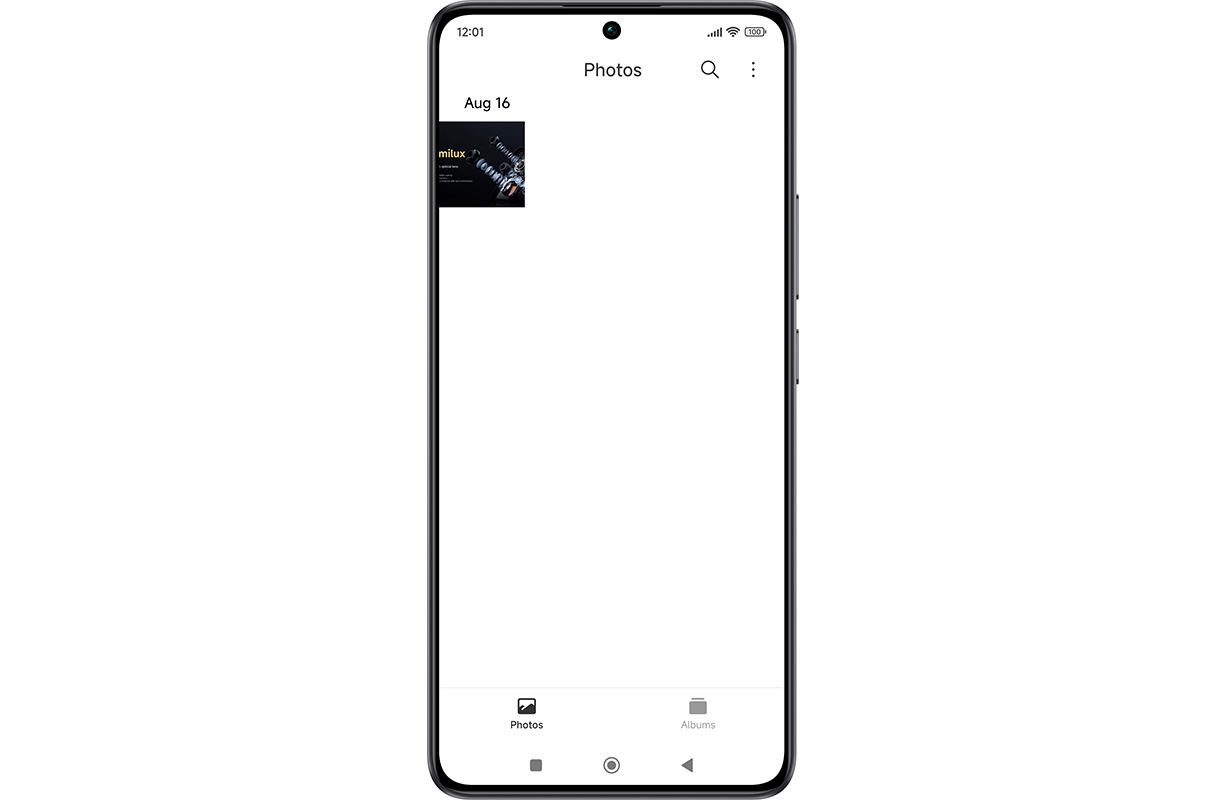
- Select the picture you need
- Tap “More” and get the result
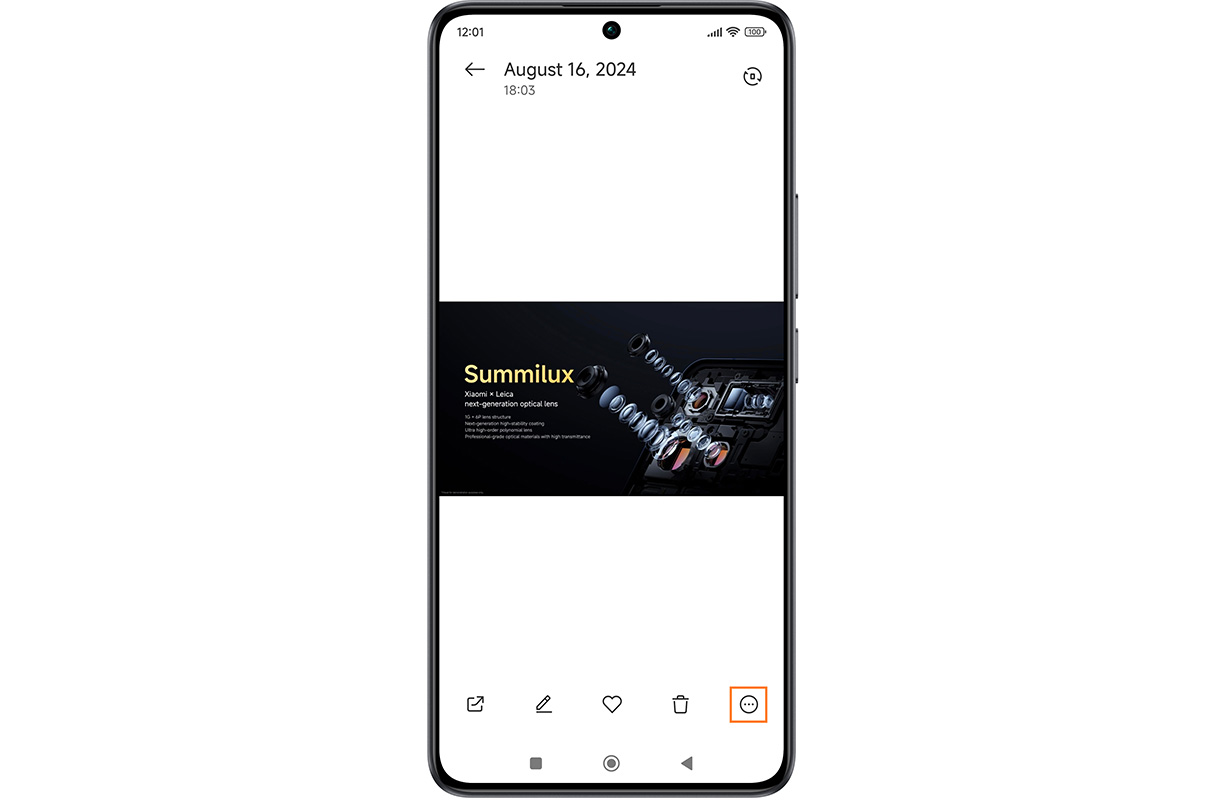
- Tap “Save to Notes”
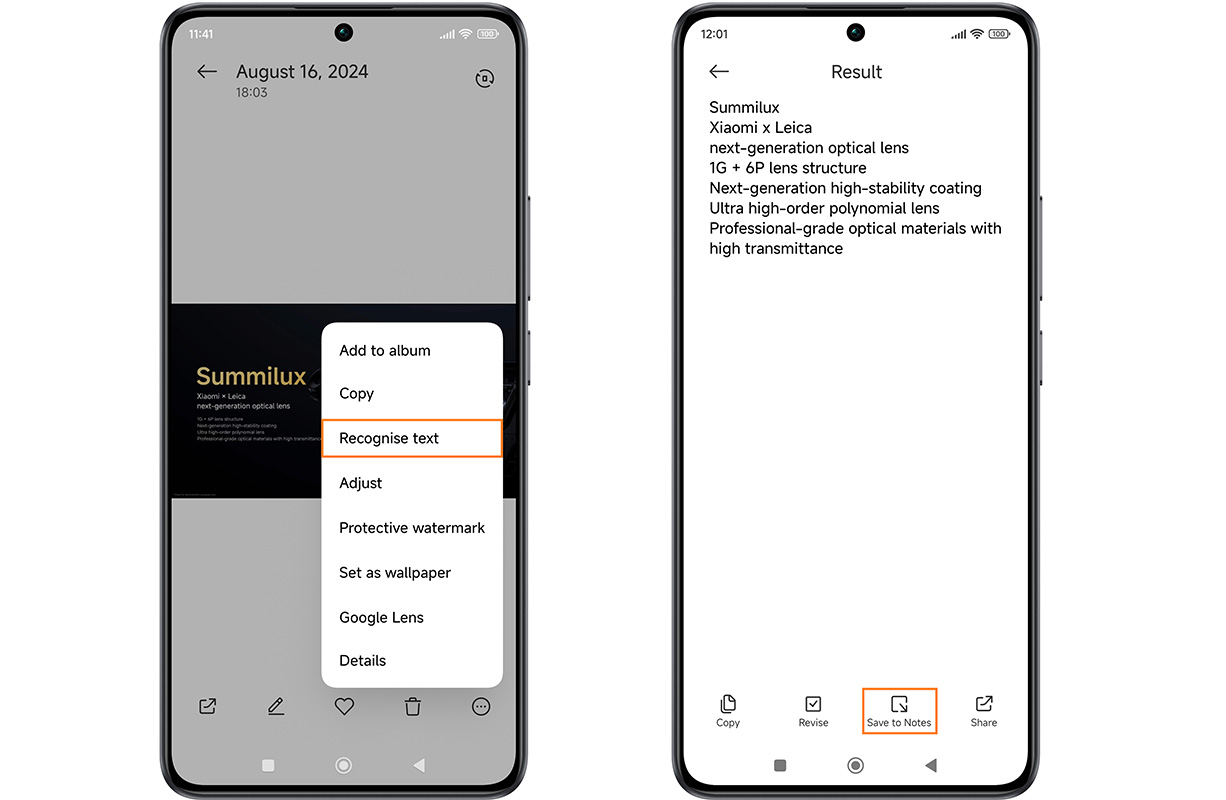
- Edit the notes as you want
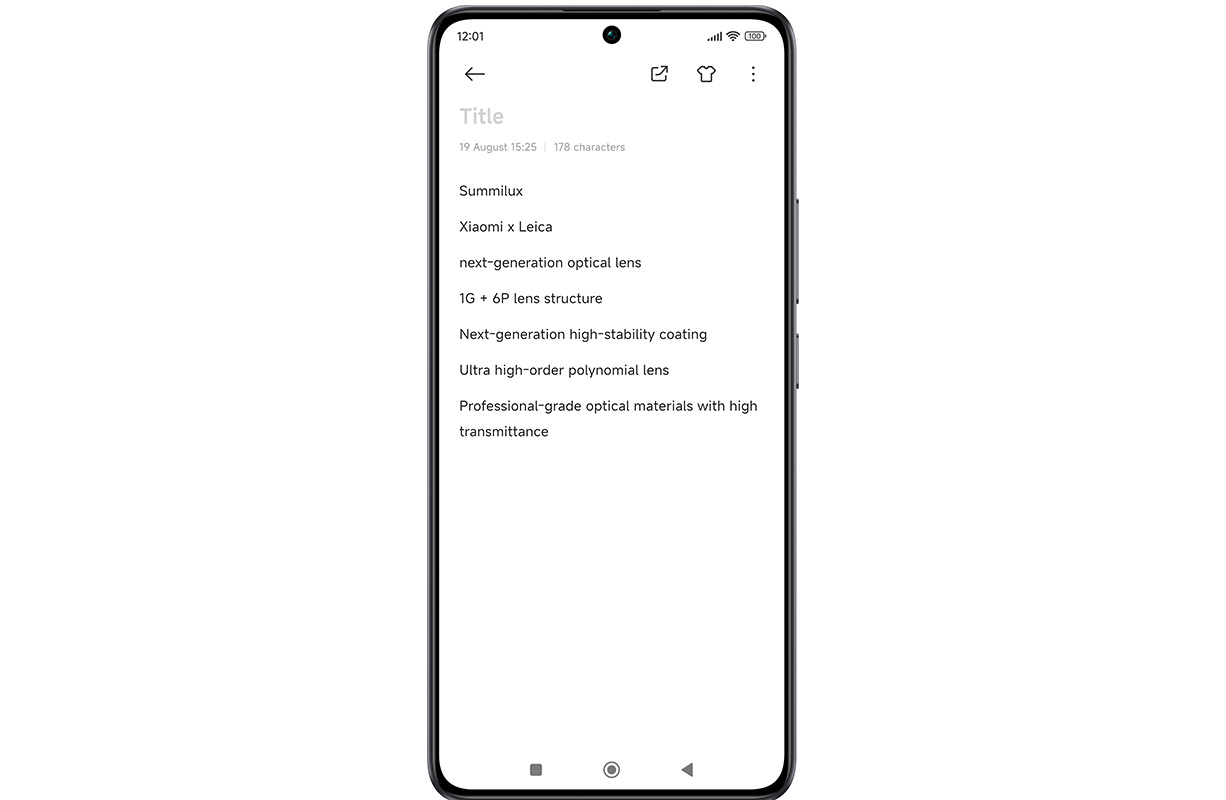
Quick Notes: Record things on any screen
Imagine you’re in a meeting or on a call and suddenly need to jot down a phone number, idea, or task. Instead of scrambling for paper or switching between apps, use “Quick Notes”—a convenient shortcut on your homepage that captures your thoughts instantly without disrupting your flow.
How to enable:
- Open “Notes” App
- Go to Settings
- Tap “Quick Notes”
- Turn on “Quick Notes”
- Swipe the sidebar at the edge of the screen to access Quick Notes
- Create your notes and tasks quickly
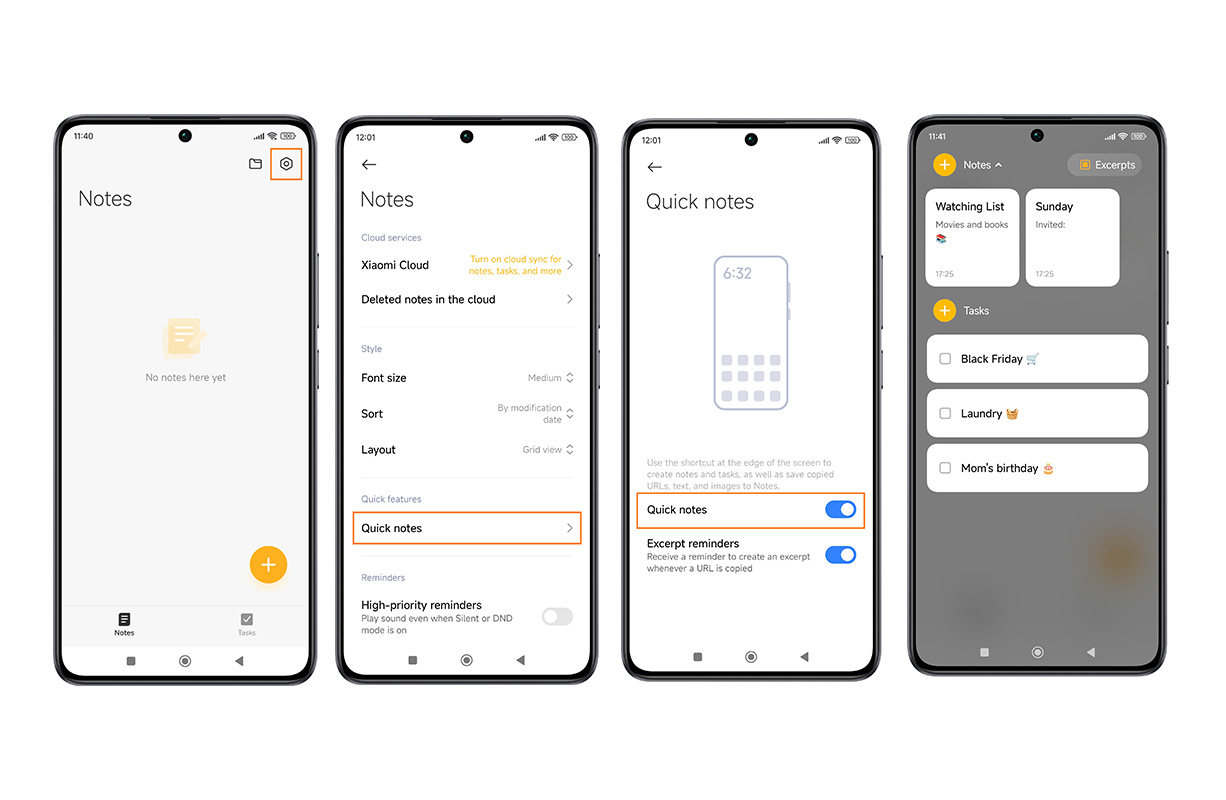
Creating an excerpt: Save everything to Notes
When reading an article, there’s often a key quote, idea, or important fact you want to save—tired of constantly copying and pasting between apps? With just a tap, the Excerpt feature lets you highlight the text or screenshots you want and save them directly to your notes, making information collection effortless.
How to enable:
- Open “Notes” App
- Go to Settings
- Tap “Quick Notes”
- Turn on “Quick Notes”
- Go to the app you interested in
- Swipe the sidebar at the edge of the screen to access Quick Notes
- Tap “Excerpts” start creating an excerpt
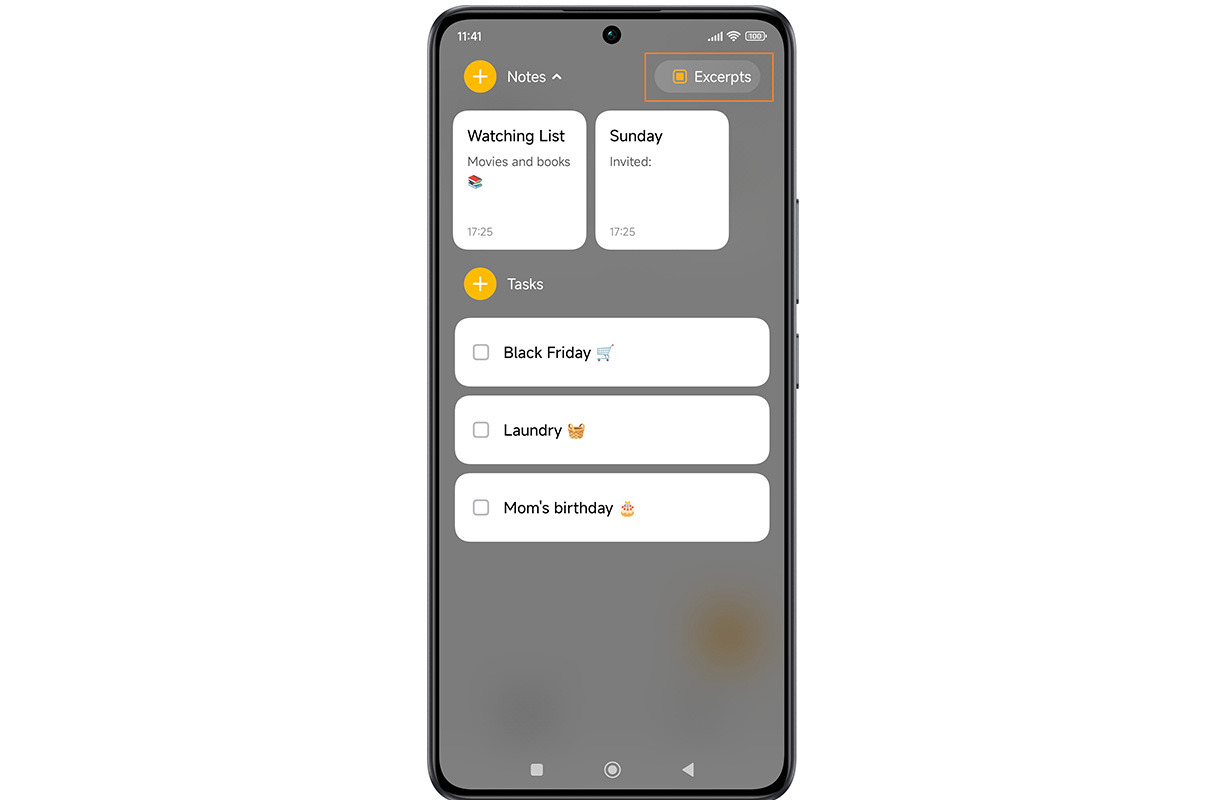
- Copy the texts you need, or take a screenshot
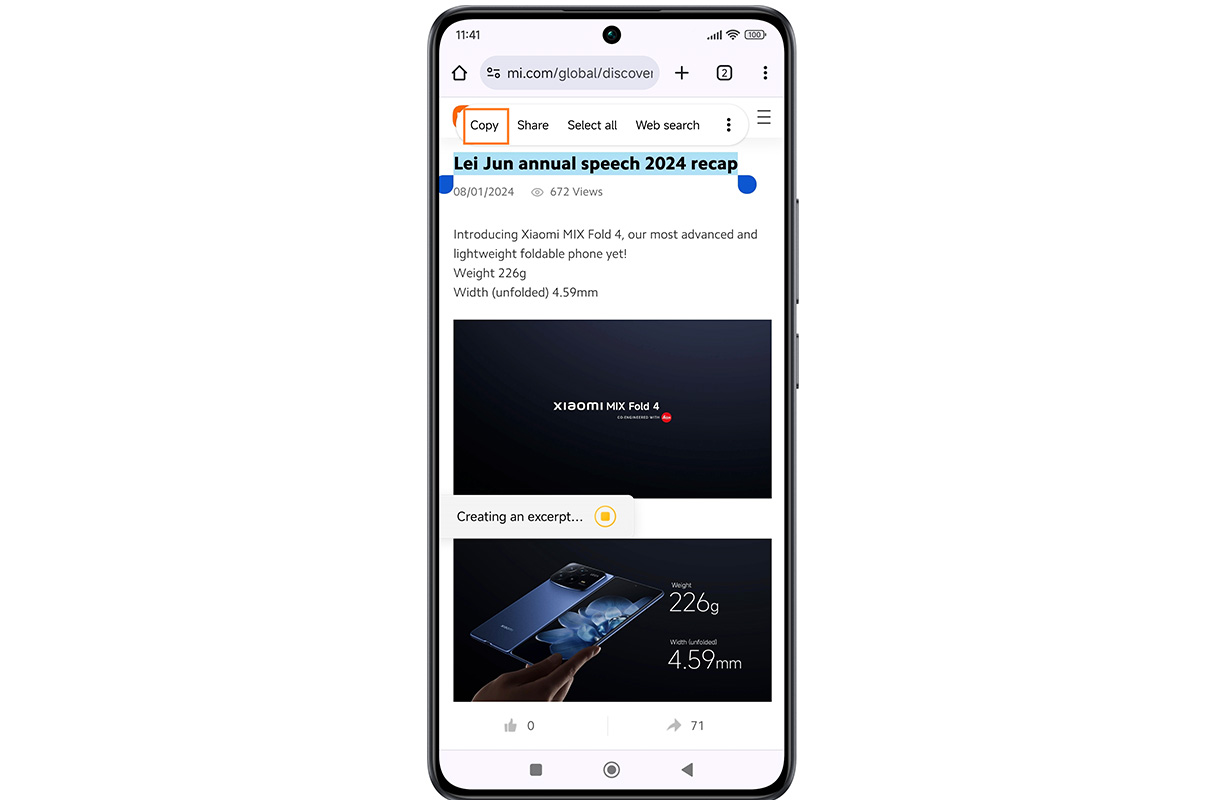
- Copied text and saved images will be saved to Notes
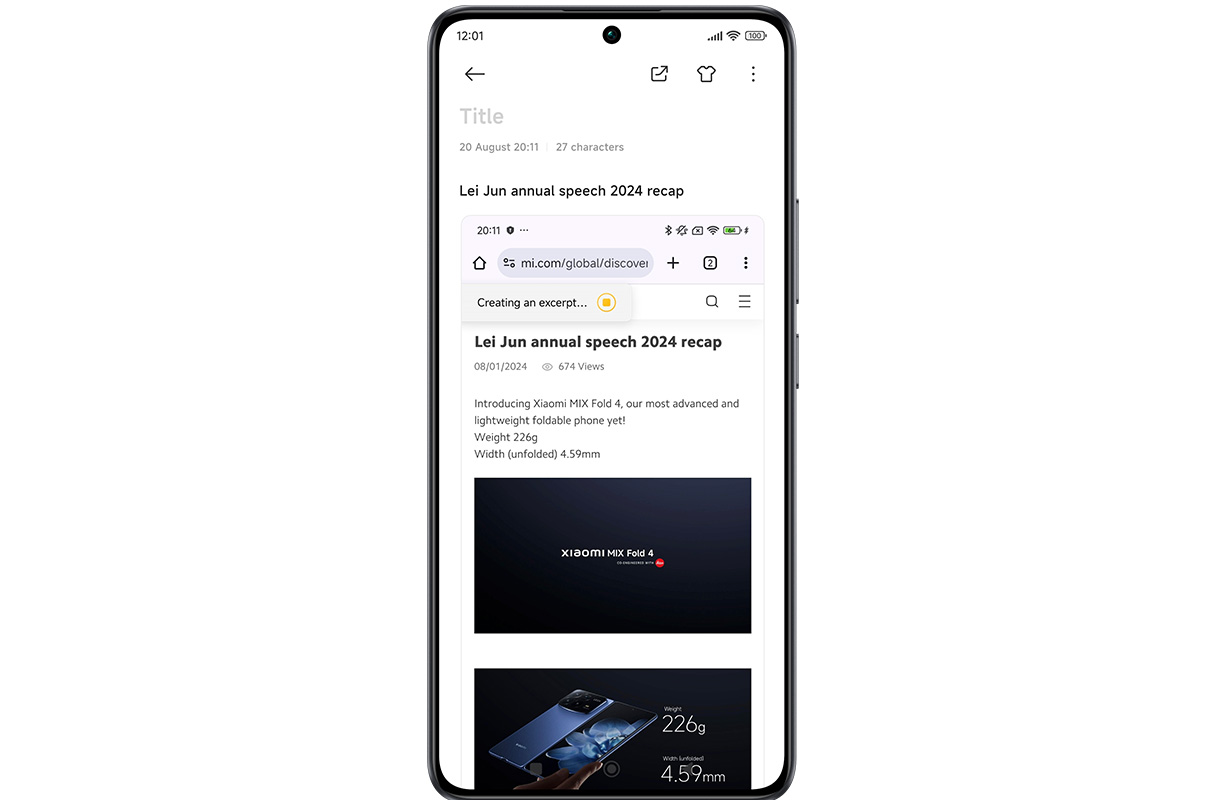
Multitasking: Managing your tasks all at once
Whether reading a book or watching YouTube videos, you might want to jot down key points or reviews in your Notes app. Now, with the “Multitasking” feature, you can split your screen between Notes and other apps, allowing you to manage both tasks simultaneously. You can also drag text, images, or files across windows, easily dragging content from a website to your Notes without switching back and forth.
How to enable:
- Open “Notes” App
- Tap “…” on the top right of the screen to find the window controller
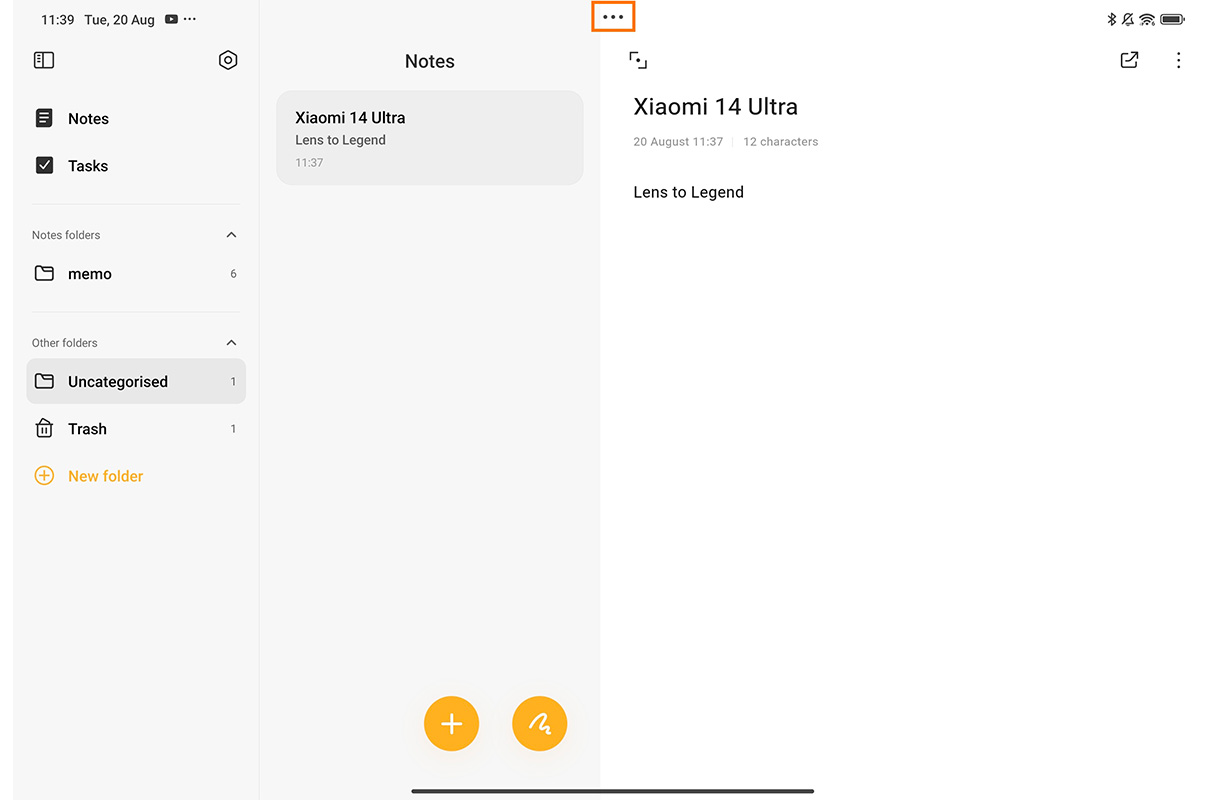
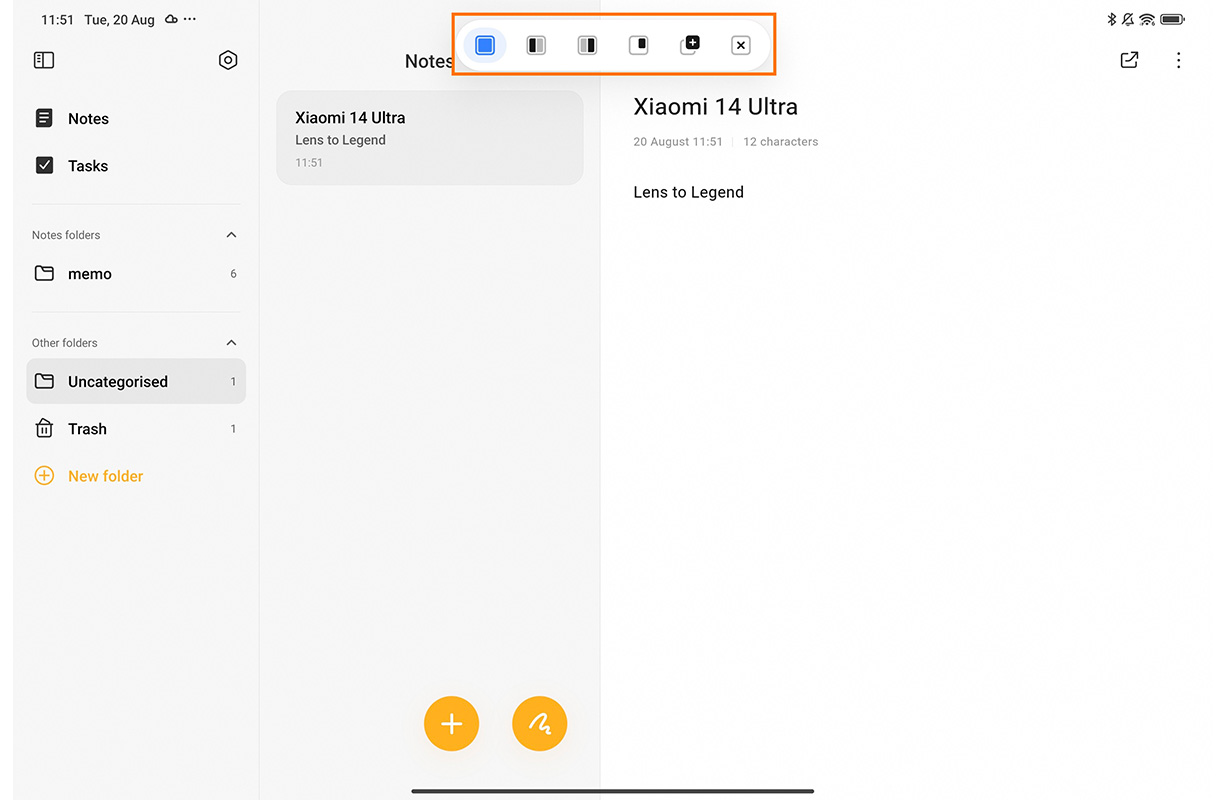
- Tap “split screen” to display Notes on the left/right
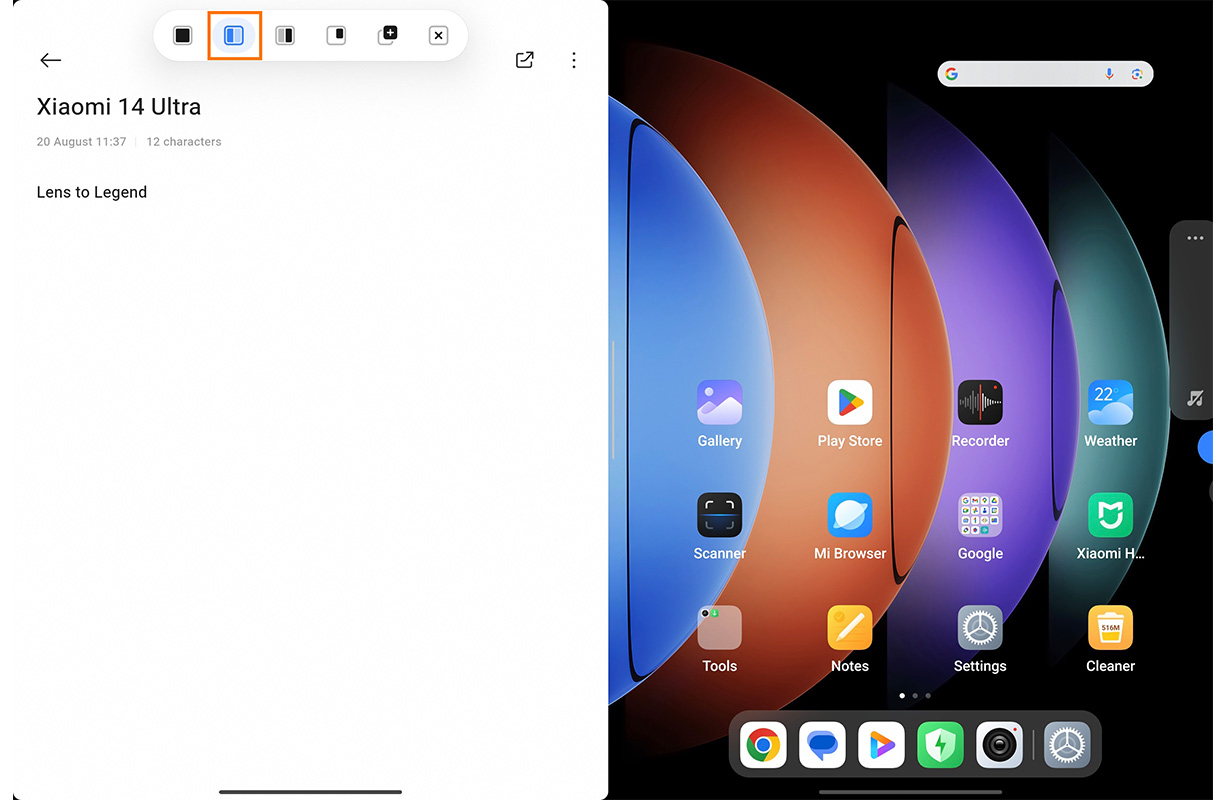
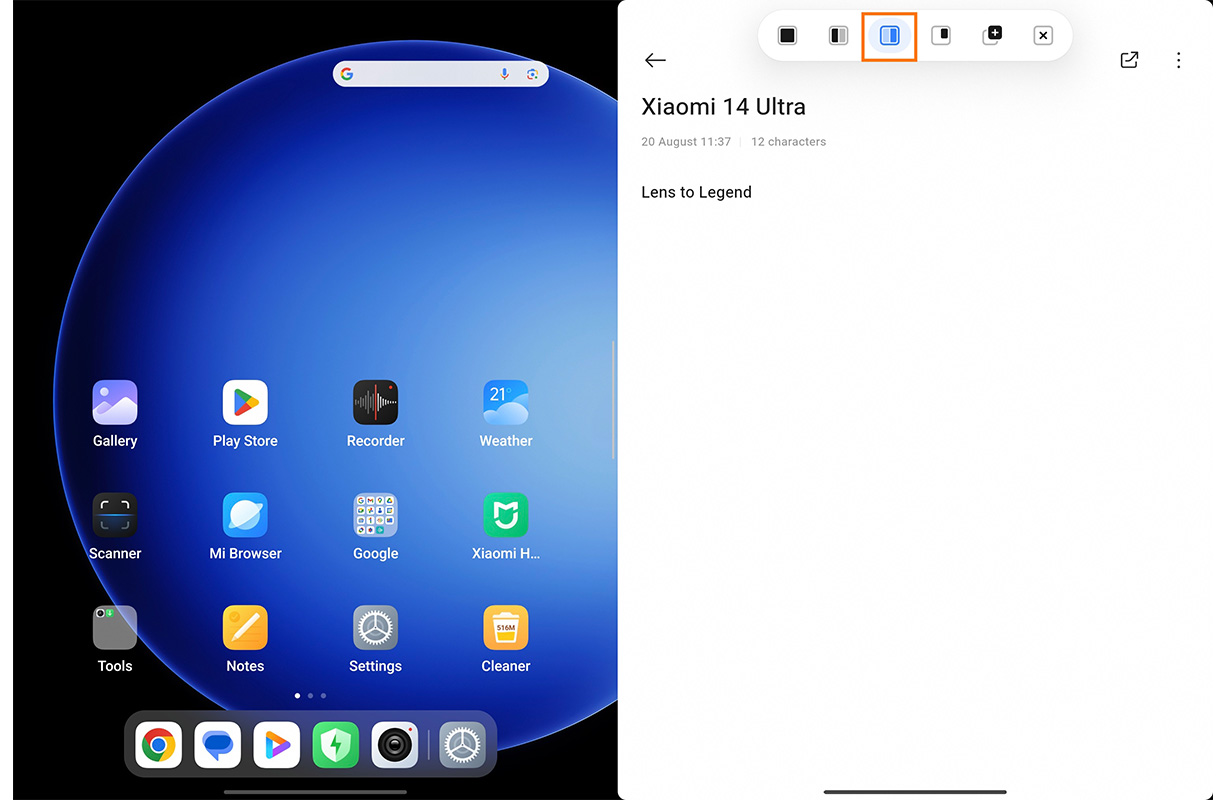
- Tap “floating windows” to display Notes as a floating window, you can drag the window by its upper edge to move it
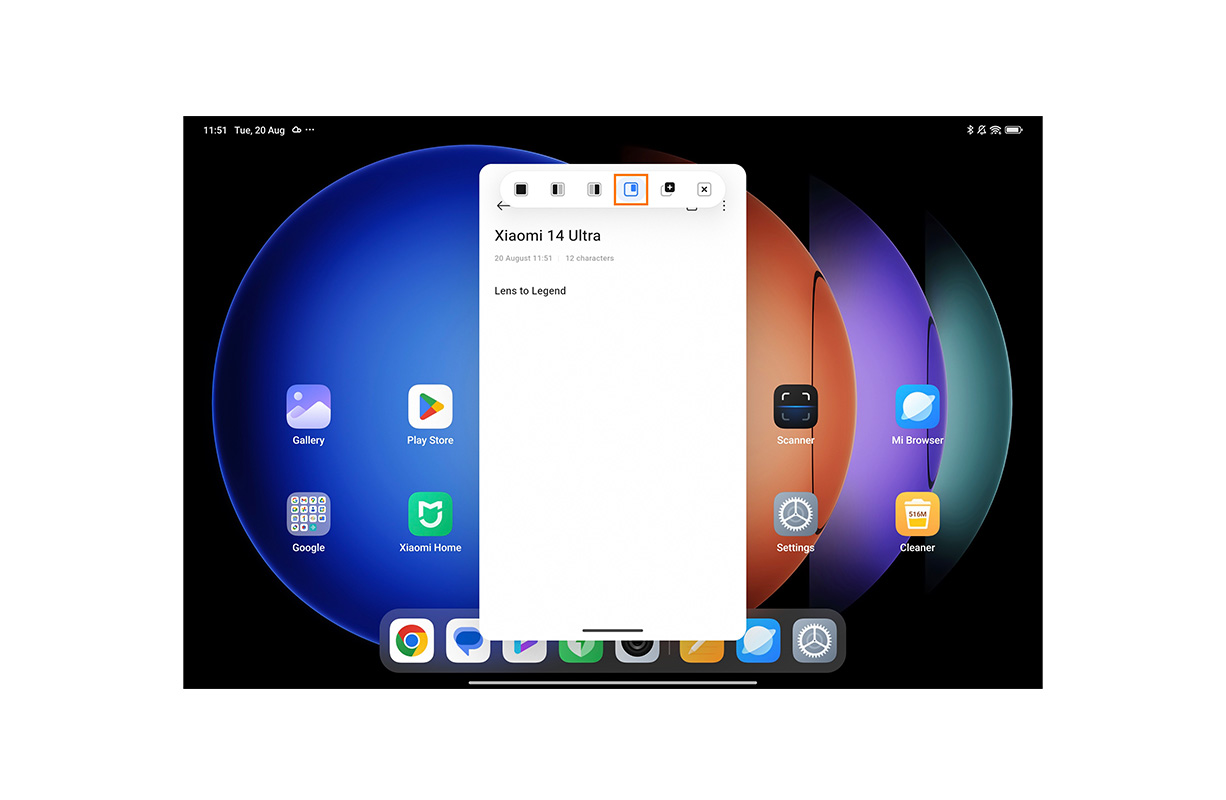
- Tap “full screen” to display Notes in full-screen
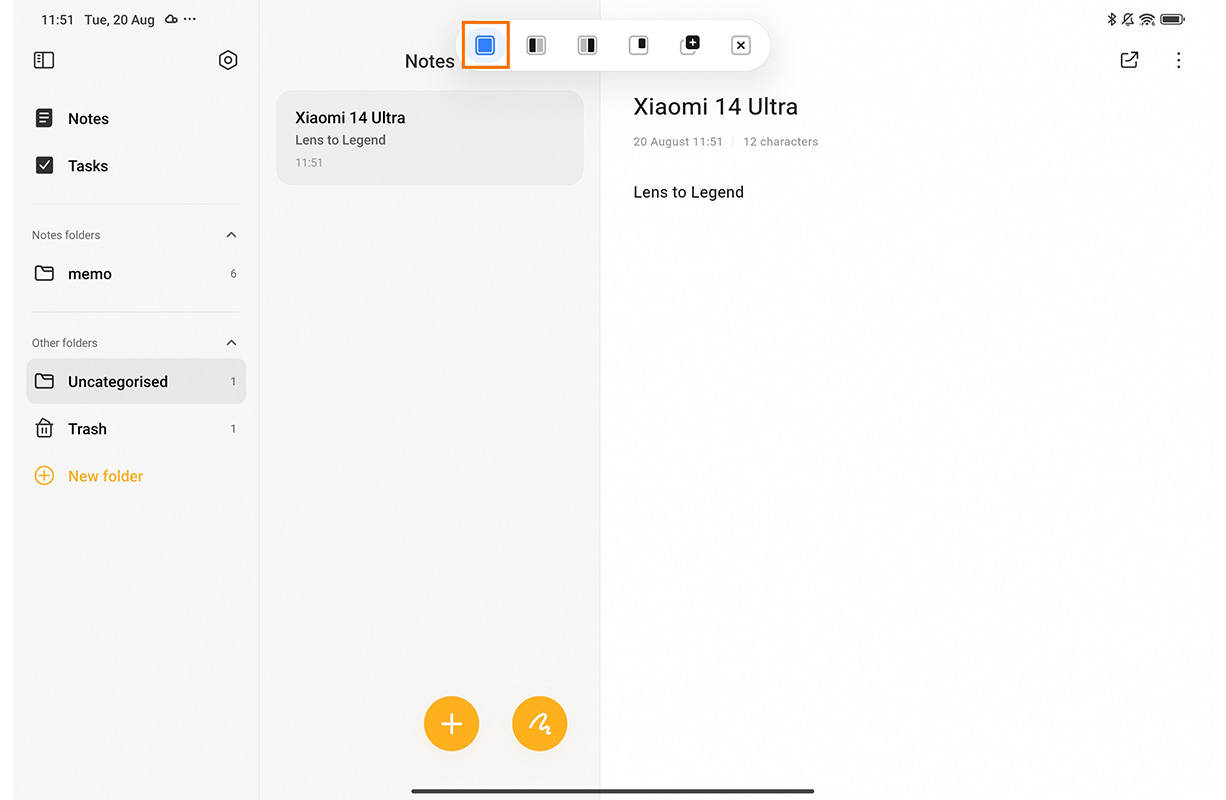
- Drag items across windows into your Notes
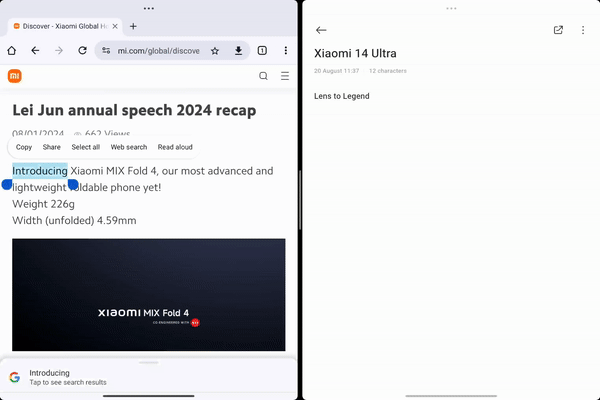 Try these simple tips in the Notes app to streamline your workflow and enjoy a smoother, more creative, and more productive experience!
Try these simple tips in the Notes app to streamline your workflow and enjoy a smoother, more creative, and more productive experience!










